PDF imzalama özellikle Koronavirüs pandemisinden sonra popülerlik kazanmış bir uygulamadır. Hayatın neredeyse durduğu o günlerde şirketlerin ve kurumların bir şekilde operasyonlarını devam ettirmesi gerekiyordu. Bunun için yeni bir çalışma modeli olan “uzaktan çalışma” kavramı geliştirilmiş ve çoğu kuruluş tarafından denenmişti.
Elbette ki bu yöntem her çalışanın bilgisayarının ve internetinin olması gibi birtakım gereklilikler de getiriyordu. Bu gerekliliklerden bir diğeri ise resmiyete dökülmesi gereken belgelerin ve evrakların imzalanmasıydı. Bir çoğumuzun uzaktan çalışmak zorunda kaldığı ve evlerinden çıkamadığı o günlerde fiziksel olarak evrak imzalamak neredeyse imkansızdı. Bu nedenle PDF imzalama, bir başka deyişle e-imza, popülerlik kazandı.
Koronavirüs pandemisinin etkilerini tamamen atlattığımız bugünlerde PDF imzalama, kâğıt kullanımını azaltmak ve uzak mesafeler boyunca gönderilen resmi evrakların imzalanmasını kolaylaştırmak amacıyla kullanılmaya devam ediliyor. Peki bir PDF dosyası imzalanması için bir başkasına nasıl gönderilir, bir PDF dosyası nasıl imzalanır veya bir PDF imzası nasıl doğrulanır? İşte PDF imzalama hakkında bilmeniz gereken her şey.
PDF Dosyası Nasıl İmzalanır?
Öncelikle bir PDF dosyasını görüntüleyebilmek ve üzerinde işlem yapabilmek için Adobe’nin Acrobat Reader uygulaması gibi bir PDF görüntüleyicisine ihtiyacınız vardır. Adobe Acrobat üzerinden PDF imzası göndermek veya PDF imzası almak için ise bir Adobe hesabınız olması gerekiyor.
Bir PDF belgesini imzalamanın; imzanızı yazarak atma, imzanızı çizerek atma ve imzanızı resim olarak yükleme olmak üzere birden fazla yolu vardır.
İmzalamak istediğiniz PDF belgesini Adobe Acrobat Reader gibi bir PDF okuyucu ile açtıktan sonra aşağıdaki adımları takip ederek PDF belgenizi imzalayabilirsiniz:
- Araç çubuğundaki “İmzala” seçeneğini tıklayın veya yukarıdaki sekmelerden “Araçlar”ı seçin ve “Doldur ve İmzala”ya tıklayın.
- Açılan bölümde “Doldurun ve İmzalayın” seçeneğine tıklayın.
- Seçeneğe tıklanmasının ardından, PDF okuyucu, belgedeki doldurulması gereken alanları otomatik olarak algılayacak ve mavi kutucukla belirterek size gösterecektir. Doldurulması gereken alanları doldurduktan sonra araç çubuğundaki “İmzala” seçeneğine tıklayın.
- İmzanızı mı yoksa parafınızı mı PDF dosyasına eklemek istediğinizi seçin.
- İmzanızı yukarıda belirttiğimiz üç seçenekten (yazarak, çizerek veya resimle) hangisi ile eklemek istiyorsanız o yöntemi seçip “Uygula”ya tıklayın.
- Son adımda ise imzanızı veya parafınızı, PDF belgesinde yerleştirmek istediğiniz alana sürükleyin veya tıklayın.
PDF Dosyası İmzalanması İçin Nasıl Gönderilir?
Kurumsal şirketlerde veya kuruluşlarda imzalanması gereken evraklar genellikle belirli kişiler tarafından hazırlanır ve dağıtıma çıkarılır. Tıpkı fiziksel ortamda olduğu gibi dijital ortamda da bu sürecin aynısını işletmek mümkün.
İmzalanması gereken bir belgenin PDF olarak hazırlanmasının ardından, belgeyi güvenli ve onaylı olarak imzalayacak kişilere gönderebilirsiniz. Bu işlem için Adobe Acrobat yazılımını kullanırsanız gönderdiğiniz belgeler Adobe Acrobat Sign tarafından onaylanacak ve imzalanan belgelerde daha sonra yapılan değişikler geçersiz kılınacaktır.
Ayrıca, bu süreçte imzalanacak belgeler, imzaları istenen kişilere e-posta ile gönderilecek ve imzalandıktan sonra yine e-posta ile geri gelecektir. Bu nedenle, her bir adımının kayıt altına alındığı oldukça güvenilir bir süreçten bahsediyoruz.
Bir PDF dosyasını imzalanması üzere göndermek için Adobe Acrobat programında açtıktan sonra aşağıdaki adımları izlemek yeterlidir:
- “E-İmza iste” öğesini seçin.
- Açılan bölümde, belgeyi imzalamasını istediğiniz kişilerin e-posta adreslerini “İmzalayanlar” kısmına ekleyin.
- Bilgilendirme için belgeyi görmesini istediğiniz kişilerin e-postalarını “CC Alıcı Ekle” seçeneğini kullanarak ekleyin.
- Belgeyi gönderirken iletmek istediğiniz mesajı “Konu ve Mesaj” alanına girin.
- Dilerseniz sırayla tamamlama, kendinizi imzalayacaklar listesine ekleme, kimlik doğrulama tipini belirleme, parola koruması, son tamamlama tarihi ve alıcı dili gibi gelişmiş seçenekler ve ayarlar için “Daha Fazla Seçenek” başlığına tıklayın.
- “Nerelerin İmzalanacağını Belirle” butonunu kullanarak, imzalanmasını istediğiniz PDF belgesinde imzalanacak yerleri, araç çubuğunda bulunan öğeleri sürükle bırak yaparak belirleyin.
- İmzalanması veya paraf atılmasını istediğiniz tüm alanları belirledikten sonra “Gönder” butonuna tıklayarak belgeyi ilgili kişilere gönderin.
- Gönderdiğiniz belgeleri, Adobe’nin Acrobat Sign Yönet aracını kullanarak takip edebilir ve yönetebilirsiniz.
PDF İmzası Nasıl Doğrulanır?
Bir PDF belgesini imzalamak üzere göndermek veya o belgeyi imzalamak kadar atılan imzanın doğruluğunu teyit etmek de PDF okuyucu uygulamalar aracılığı ile mümkündür. PDF dosyası imzalanması için nasıl gönderilir başlığı altında da bahsettiğimiz gibi, PDF imzalama sürecinin her bir adımı e-postalar ile kayıt altına alınıyor. Fakat yine de PDF belgesine atılan e-imzaların doğruluğunu kontrol etmek veya imzalar atıldıktan sonra PDF belgesinde değişiklik yapılıp yapılmadığını kontrol etmek gerekebilir.
Atılan e-imzayı onaylamak için doğrulama tercihlerinin ve sertifika güven düzeyinin önceden belirlenmesi gerekmektedir. Bu gibi ayarlar yine Adobe Acrobat PDF okuyucunun “Tercihler” başlıklı iletişim kutusunun altında bulunan “Kategoriler” bölümündeki “İmzalar” kısmından ayarlanabilir.
Bütün bu ayarlamalardan sonra bir PDF dosyasına atılan e-imza’nın geçerliliğini, onun özelliklerini kontrol ederek değerlendirebilirsiniz. Bunun için aşağıdaki adımları izlemeniz yeterlidir:
- Doğrulanacak imzanın bulunduğu PDF belgesini açıp imzaya tıklayın. Atılan imzanın geçerlilik durumu iletişim kutusunda görüntülenebilir.
- İmza hakkında daha fazla bilgi almak için “Geçerlilik Özeti” bölümünü inceleyebilirsiniz.
- E-imzanın geçerlilik özeti, imza tarihi ve imza saati gibi bilgileri içerir; buradaki zaman dilimi imza sahibinin bulunduğu zaman dilimi esas alınarak görüntülenir.
- E-imzayı doğrulamanın bir diğer yolu ise imzanın zaman damgası ile damgalanıp damgalanmadığını yine “Geçerlilik Özeti” bölümünde incelemektir.
- Bir PDF belgesinin sertifikasını görüntülemek, imzanın doğruluğunu teyit etmenin bir diğer yoludur. PDF belgesini imzalayan kişinin sertifika bilgilerini görüntülemek için imza özellikleri iletişim kutusunda bulunan “İmzalayanın Sertifikasını Göster” seçeneğine tıklayın.
Eğer bir PDF belgesi imzalandıktan sonra değiştirilmişse o PDF belgesinin imzalı sürümünü denetleyin ve elinizdeki geçerli sürümle karşılaştırın




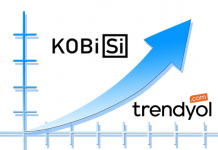

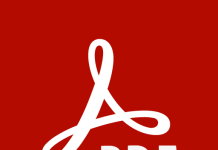

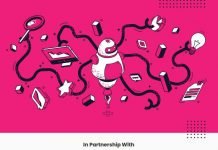
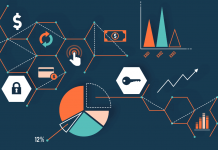
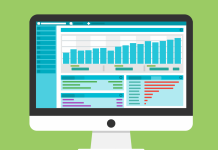



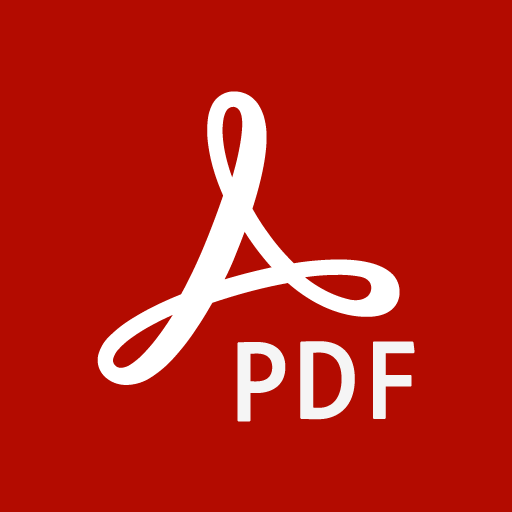
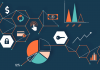






Emeğinize sağlık teşekkür ederim
Aradığım makaleyi sonunda buldum. Teşekkürler