WordPress tabanlı sitelerde, site sahipleri kendi alanlarına uygun temalar satın almakta ve sitelerini temanın özelliklerine göre dizayn etmektedir. Satın alınan WordPress temaları, geliştiricileri tarafından düzenli olarak güncellenmektedir. Yeni bir güncelleme geldiğinde, WordPress tema güncellemesinin en basit şekilde nasıl yapılacağına gelin birlikte bakalım.
WordPress Tema Güncellemesi Nasıl Yapılır?
WordPress tema güncellemesi yapılırken, her şeyden önce sitenin yedeğini alınmalıdır. Sitenizin yedeğini cpanel üzerinden kolaylıkla alabilirsiniz.
Cpanel’e giriş yaptıktan sonra “Dosyalar>Yedekleme” kısmına tıklayın…

Yedekleme bölümüne girdikten sonra, tüm dosyaları yedeklemek için “Tam Yedekleme” seçeneğine tıklayın. Tam yedekleme ile hem sitenizin hem de veri tabanınızın yedeğini almış olacaksınız.

Tam Yedek Oluştur bölümünden, işlem tamamlandıktan sonra bildirim almak için mail adresini girin. İşlem tamamlandıktan sonra size mail bildirimi gelecektir.
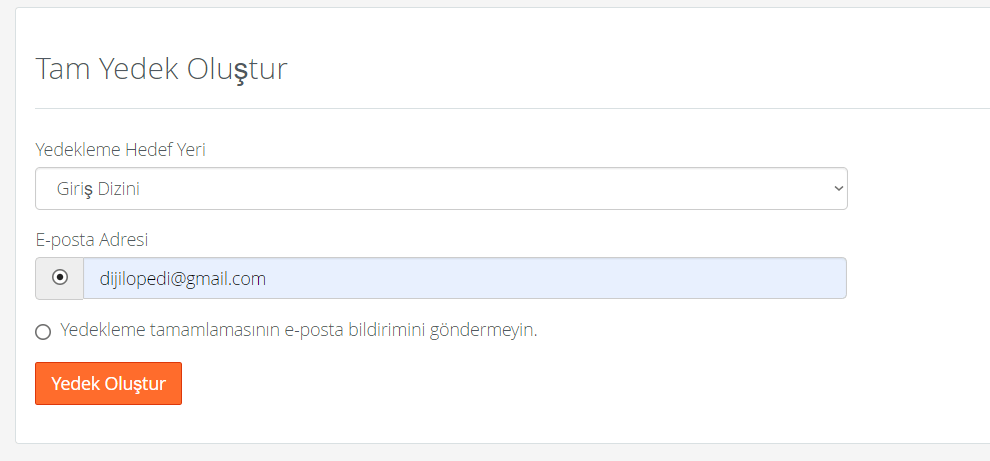
Yedek dosyası indirilebilir hale geldikten sonra “Dosya Yöneticisi” kısmından yedek dosyasını indirebilirsiniz.
WordPress site yedeği dosyasını indirdikten sonra, indirilen dosyayı panelden silmenizi tavsiye ediyorum.
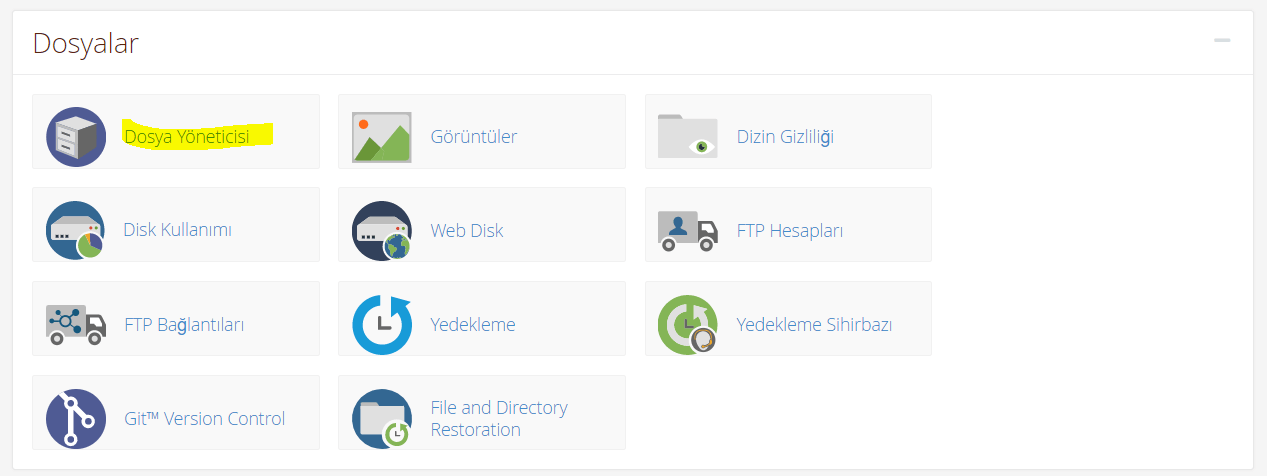
Sitenizi yedekledikten sonra, indirmiş olduğunuz sıkıştırılmış dosyadan, tema güncelleme dosyasını klasöre çıkartın.
WordPress tema güncelleme işlemine başlamadan önce yapılması gereken bir diğer şey, siteyi bakım moduna almak ve tüm WordPress eklentilerini pasif hale getirmektedir.
WordPress sitenizde herhangi bir güncelleme yaparken, siteyi bakım moduna almak için aşağıdaki eklentileri kullanabilirsiniz.
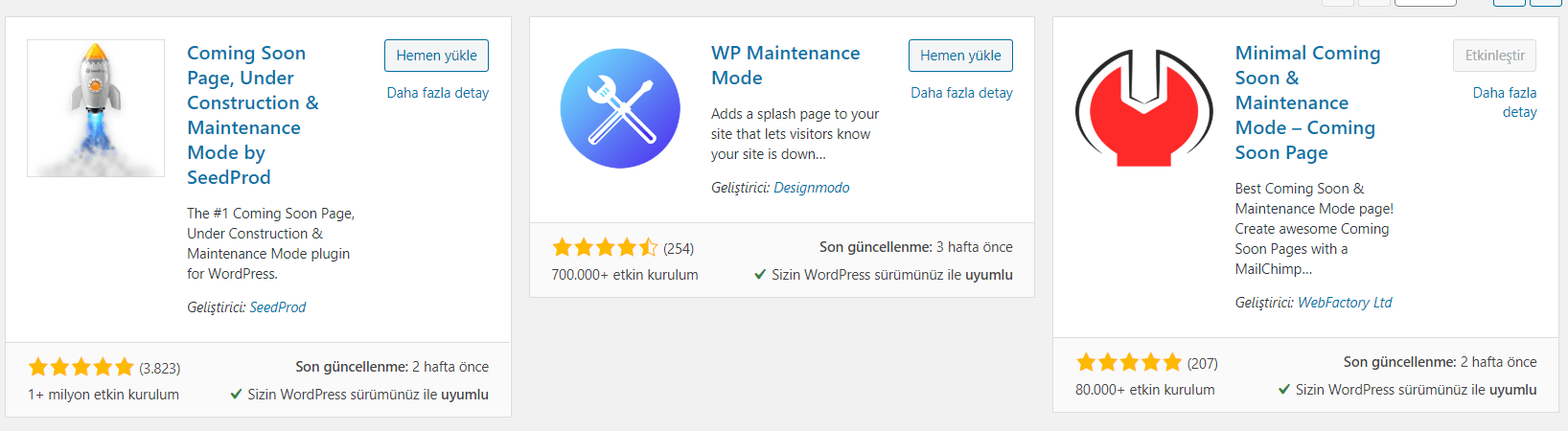
Tüm bu işlemler tamamlandıktan sonra, en çok kullanılan FTP programı olan FileZilla üzerinde FTP bilgilerinizi girerek WordPress temasını güncellemek için aşağıdaki adımları takip edin…
FTP bilgileri ile giriş yaptıktan sonra, “public_html” klasörüne (isim değişebilir) girin.
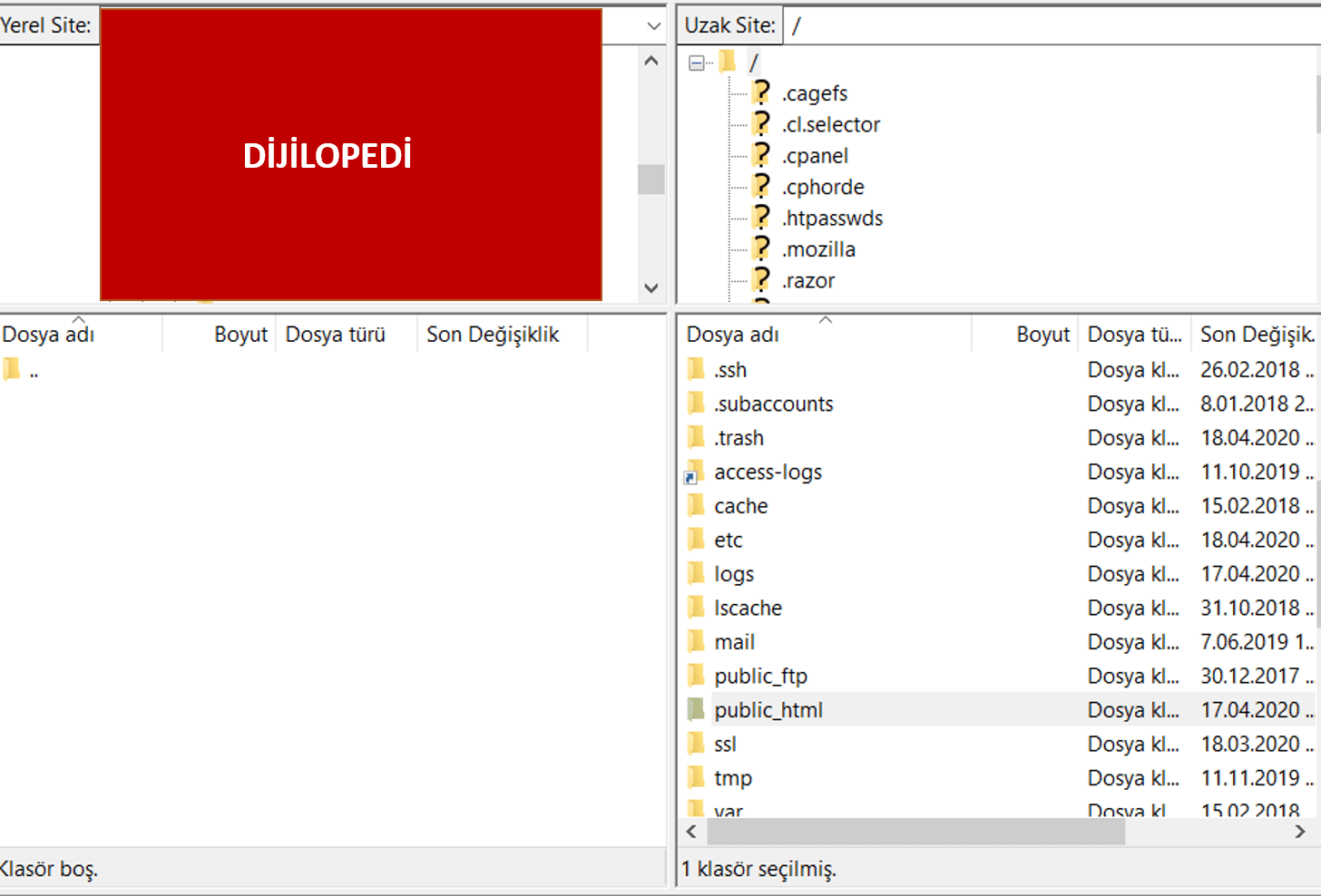
Ana klasöre giriş yaptıktan sonra wp-content>themes klasörüne girin.
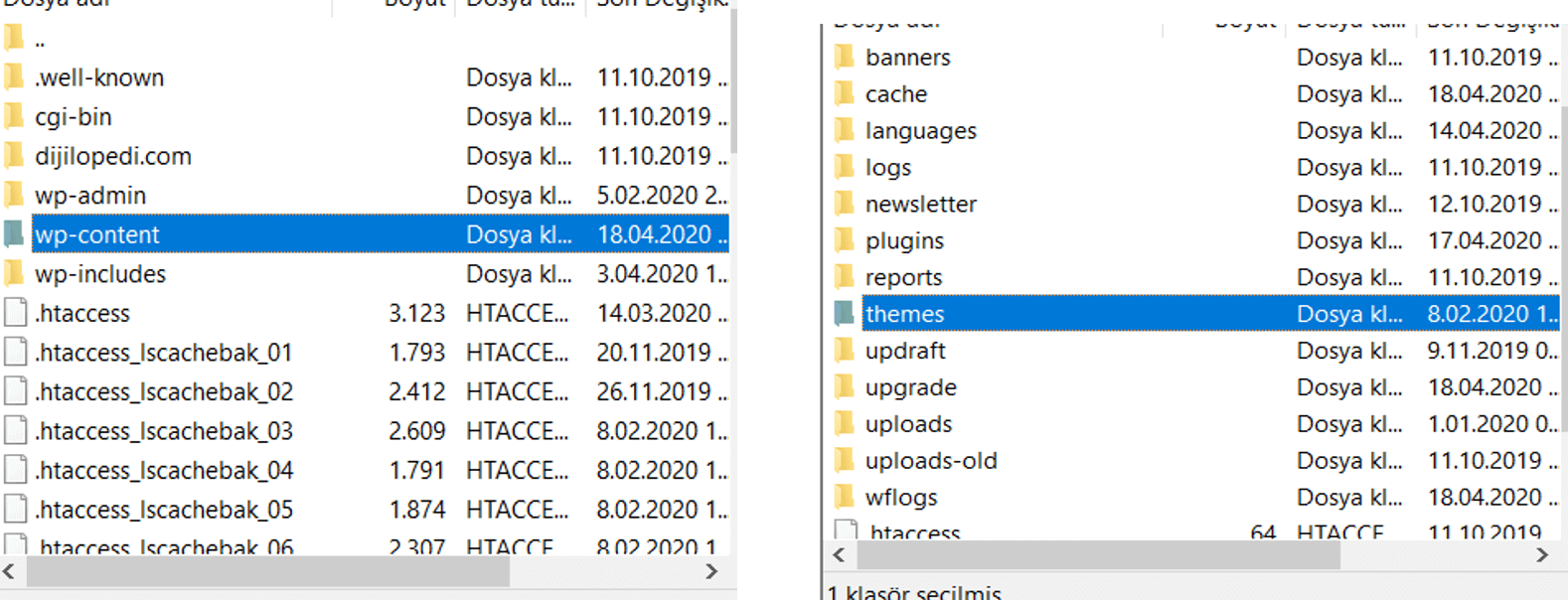
Buradaki eski tema dosyasının yedeğini masaüstüne alın (her ihtimale karşı) ve daha sonra dosyayı silin ve en güncel dosyayı buraya atın.
WordPress tema güncelleme adımları bu kadar…
Güncellemeden sonra önbelleği sıfırlayın ve eklentilerinizi güncellemeyi unutmayın…




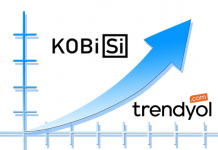
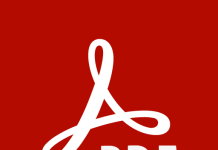

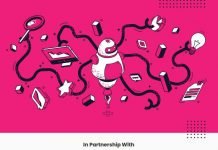
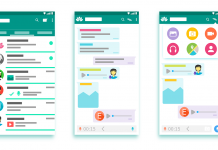
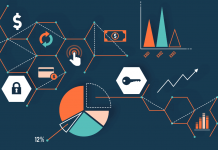
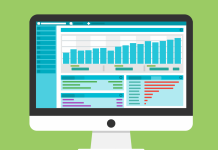




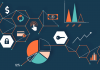






cok teşekur ederim